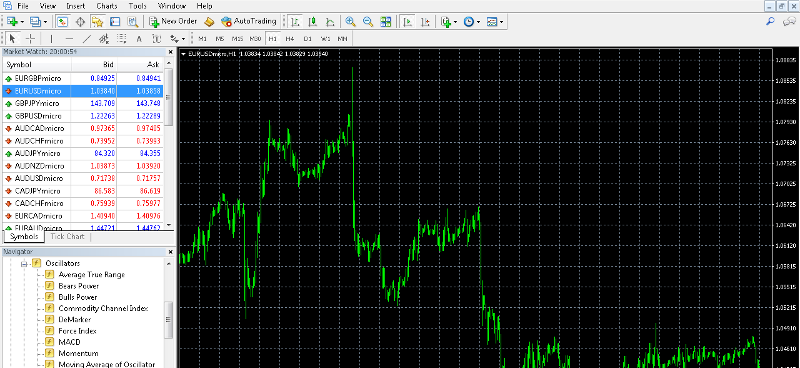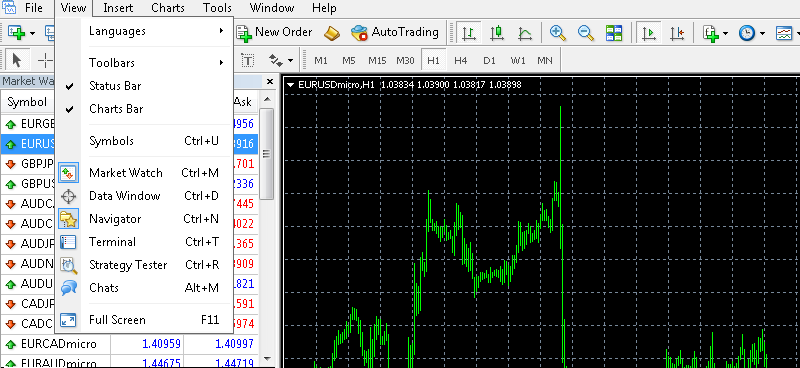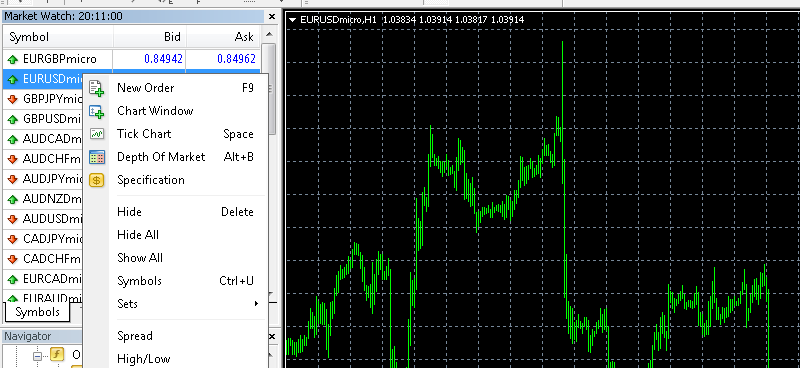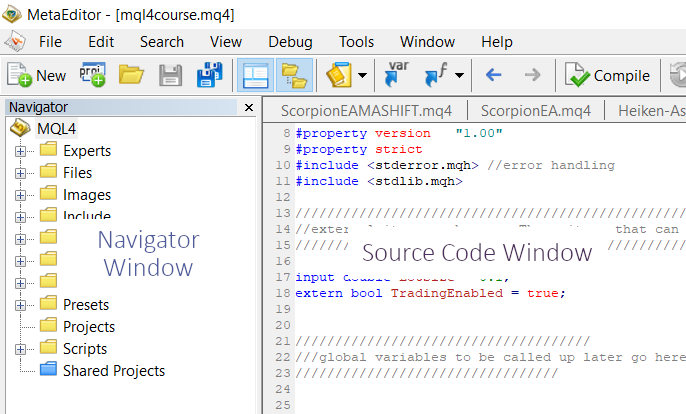How to download, install and use Meta Trader 4 (MT4)Here you will learn the basics of using the MT4 terminal. You will find all the steps below in the proper order. We have only included things that will be of the greatest importance to you. There are many minor details omitted to save time space. Everything here covers what you MUST KNOW in order to use MT4. May we suggest, just reading slowly and enjoying the learning process, so that all of the information soaks right in and is always remembered in the future. |
Step 1: Download and install MT4To download MT4, simply open this link in a new tab: MT4 Platforms Now, if you clicked on the link, you should be here... 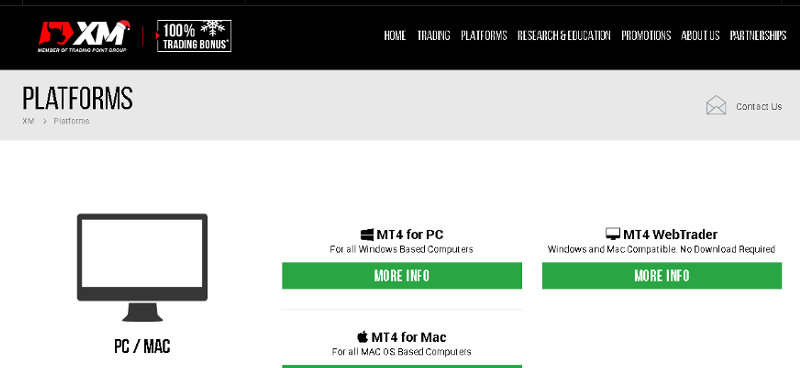 There is a very extensive list of different devices, on this page. Just choose the one that matches! This is the XM MT4 platforms page, where you can download the appropriate Meta Trader 4 terminal for your device. If you are not interested in using XM, you can download MT4 here as well: Download MT4 If you are not going with XM, just be sure that you download MT4 and not MT5, as there are some differences. The code given may not work on the MT5 terminal. MT4 is preferred, for its simplicity. As you progress though, you can easily transition into MT5 and the MQL5 language. If you clicked the second link you will be here... 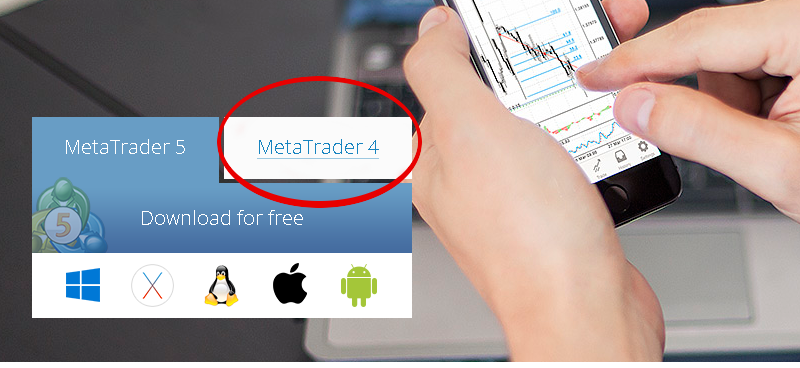 Make sure to click the "MT4" link and NOT MT5. Proceed to download.. Now, whichever one you are downloading, just follow the instructions until it is loaded. If you have not signed up with a brokerage, you will need to, in order to login to a trading account. |
Step 2: Locate and open MT4Congratulations! You should now have MT4! Just click on your start menu, click "All programs" and locate MT4... Now, click and open!
Now, you should see your MT4 terminal and it should look something like this...
|
Step 3: Using Meta Trader 4LOGIN Your first order of business is going to likely be, to login. You do so, by clicking here: 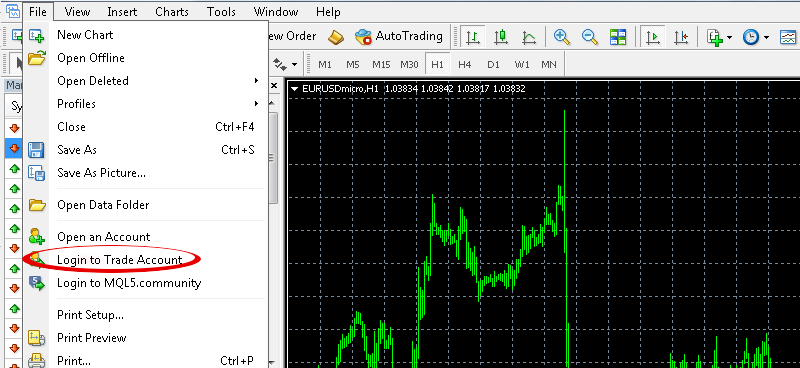 After clicking, a window like this, should open... 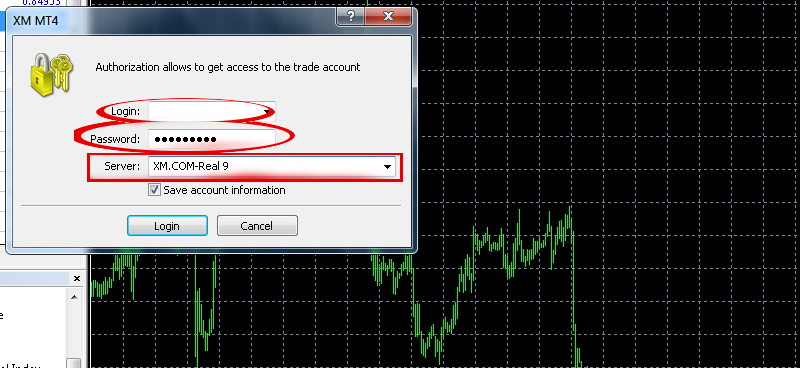 After you have input your MT4 ID, Password & Server, you are ready to go! VIEW The view button is where you will choose what you want to see in your terminal and not see. You can choose to open MarketWatch (List of stocks, currencies, etc...), Data Window (Move your cursor on a chart to see exactly what it was doing at that moment), Navigator (List of indicators, Expert Advisors and Signals), Strategy tester (Where you test your Expert Advisors on past historical chart data) and a few more options...
|
|
MARKET WATCH The Market watch window is where you can add and remove currencies and more. There is no need to have any open that are not in use, as it takes up space and memory to do so. With each one listed, you can right click it for its specifications or to open it as a chart, as shown below.
DATA WINDOW To use the Data Window, simply click on it and it opens. From there, move your cursor on any chart and you will see several different values changing in the data window. You can get the same information by hovering your cursor over a particular bar in a chart. NAVIGATOR The Navigator is where you have all of you Indicators, Expert Advisors and Signals, if any. Right click on any indicator or Expert Advisor and you will see the following:
Click "Attach to Chart" to attach to the chart that is open. For example, if you want to view your RSI INDICATOR on the open chart you do so by opening that chart and then right clicking the RSI INDICATOR and clicking "Attach to chart". You can do the same with Expert Advisors. If you want to modify a file in the MetaQuotes Language Editor(MetaEditor), simply click "Modify". If you have just altered something in the MetaEditor and need your terminal updated to use the Strategy Tester or for the New file to show, just click the "Refresh" button. STRATEGY TESTER Now for the FUN part! The STRATEGY TESTER! This is where you get to see what your future holds. This is where every trading strategy should pass through, before ever going live. If it isn't working on the strategy tester, it isn't going to work in real life. Be forewarned; Testing your strategies may seem difficult at first. You may think you have a great strategy, but when it hits the tester, the results appear to be otherwise. DON'T GET DISCOURAGED These autotraders will do exactly... EXACTLY.... what you tell them to. If there is an issue showing up on the strategy tester, such as large consecutive losses, you just have to take a deep breath and analyze the situation. Pin point the reason for the losses and alter your code until they are no longer happening. It will take some time, but once you see your first 80-90% autotrader on the strategy tester, it will be all worth it. Lastly, make sure to backtest using as far back in history, as you possibly can, to ensure consistency. Here is what you should see after clicking on "Strategy Tester" under "View"... 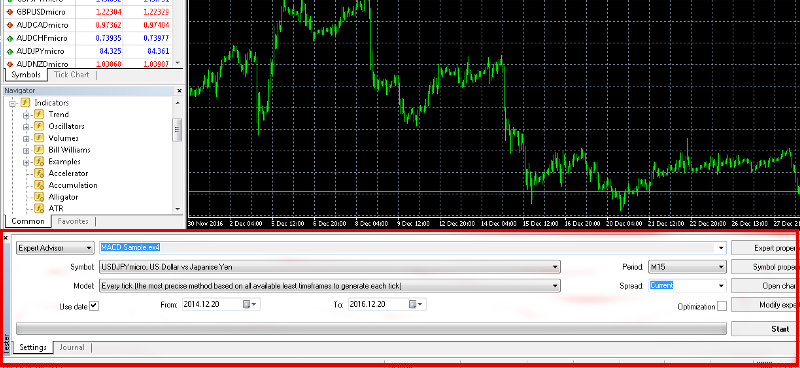 |
|
For now, we will not go into any more on the strategy tester, but in later "How to's", we will... NEXT UP ---> |